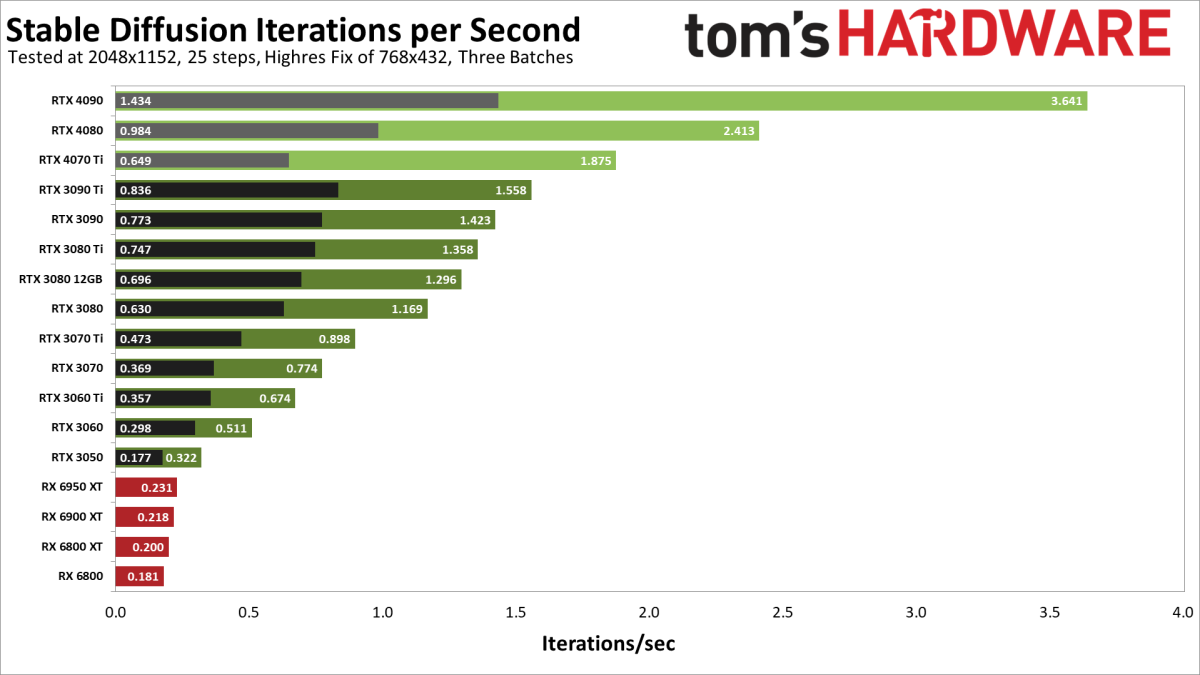Stable Diffusion WebUI 설치 및 기본 세팅
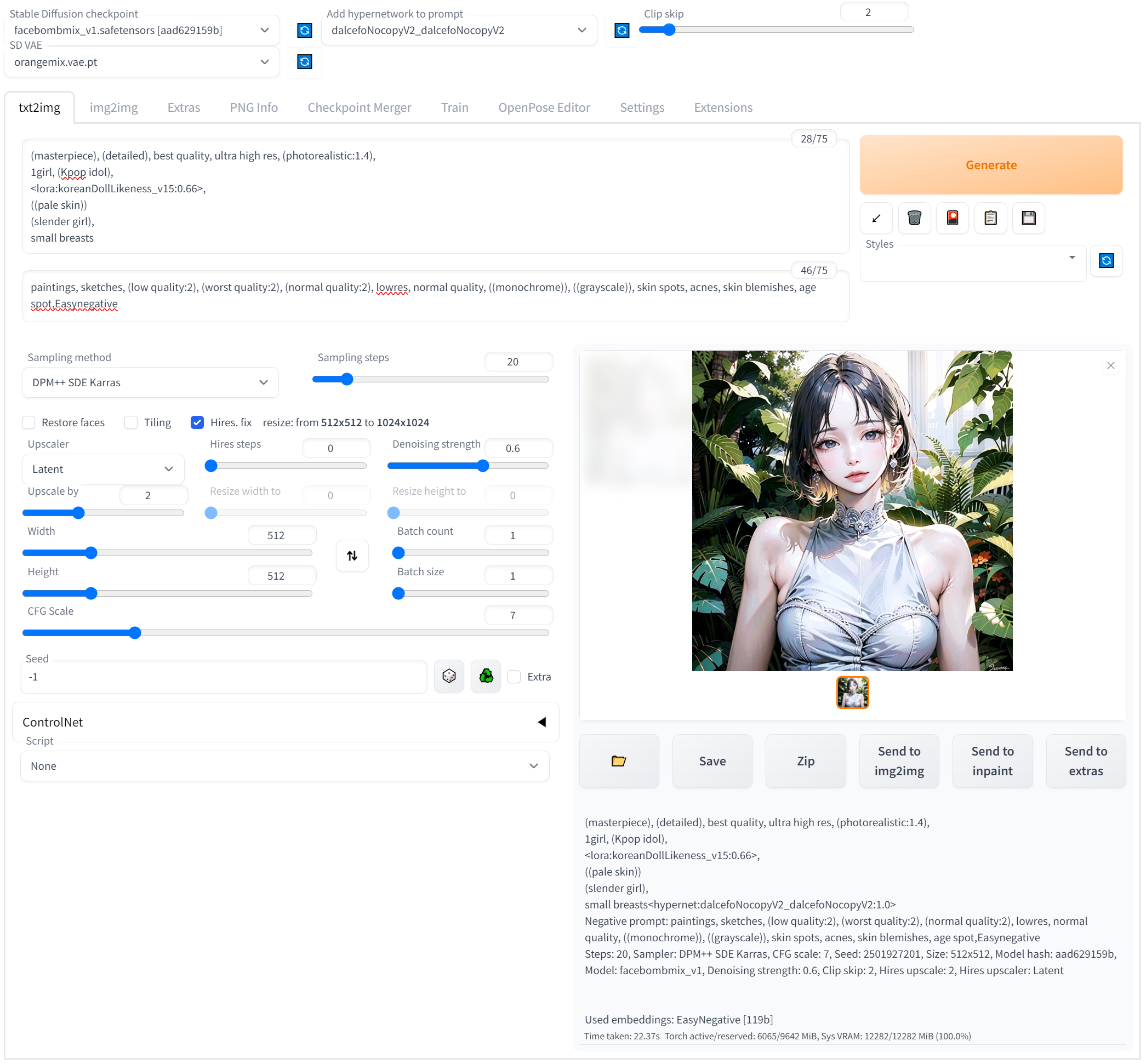
기본 환경: 엔비디아 그래픽카드, 윈도우10/11, 브라우저 크롬/엣지
자동 설치
- 파이선 설치 Python 3.10.6, 설치 시 Add Python to PATH 옵션 선택
- 깃 설치 git
- stable-diffusion-webui 소스 다운로드
윈도우 터미널(명령 프롬프트)을 열고 원하는 폴더(영문으로 만 구성된 경로, 사용자이름이 한글이면 영문으로 변경하는게 좋음)로 이동 후
(cd 폴더명 으로 이동, cd .. 은 상위 폴더로 이동, dir 은 파일 목록 보기)
아래 깃 클론 명령어를 실행한다.
git clone https://github.com/AUTOMATIC1111/stable-diffusion-webui.git.- 업데이트를 할 경우 아래 명령어 실행
git pull
실행
- stable-diffusion-webui 폴더의 webui-user.bat 실행
- http://127.0.0.1:7860/ 브라우저에서 접속
- 참고: 윈도우 명령 프롬프트 앱으로 webui-user.bat를 실행했다면 webui log를 볼 수 있음.
에러 메시지나 이미지 생성 %, 속도 등 확인 가능하니 창 한쪽에 띄워 두고 사용할 것. - 명령 프로롬프트에서 webui 실행 취소 시키는 방법은 CTRL + C키를 누르고 Y.
- 다시 webui-user.bat를 타이핑 하지 않고 ↑ 키보드 위 방향키 두번 누르면 다시 입력 됨.
모델, VAE 추가 후 테스트
기본 모델(checkpoint)과 VAE를 다운로드하여
https://huggingface.co/runwayml/stable-diffusion-v1-5/blob/main/v1-5-pruned-emaonly.safetensors
https://huggingface.co/hakurei/waifu-diffusion-v1-4/blob/main/vae/kl-f8-anime2.ckpt
모델은 stable-diffusion-webui\models\Stable-diffusion 폴더에
VAE는 stable-diffusion-webui\models\VAE 폴더에 각각 추가 후
UI 화면의 checkpoint 및 VAE 목록 옆 새로고침 버튼을 눌러 refresh,
모델과 VAE 선택 후 Generate 버튼 클릭하여 이미지가 생성되는지 확인
* 프롬프트를 적절히 넣어야 고퀄리티 이미지가 생성 됨
프롬 입력은 바로 아래 링크 참고, VAE 선택은 아래 세팅 참고.
Stable Diffusion 프롬프트(prompt) 입력 방법 정리
Stable Diffusion으로 AI 이미지를 생성하기 위해서는 원하는 스타일의 체크포인트(checkpoint, 모델)를 선택하고 적절한 프롬프트를 입력한 후 이미지 생성 옵션 과 업스케일 등을 설정 하고 Generate 버
rupicat.com
기본 Settings
Settings 탭 클릭
Upscaling - Select which Real-ESRGAN models to show in the web UI. (Requires restart) 에서
R-ESRGAN General WDN 4xV3
R-ESRGAN 4x+
R-ESRGAN 4x+ Anime6B
정도만 체크
User interface - Quicksettings list에 아래 텍스트 입력
UI 상단에 퀵 세팅 목록 추가 됨, vae 등 간단 변경 가능

sd_model_checkpoint, CLIP_stop_at_last_layers, sd_vae
Sampler parameters - Hide samplers in user interface (requires restart) 에서
Euler a, DPM++ 2M Karras, DPM++ SDE Karras, DDIM 이외 체크
(샘플러 목록이 너무 많이 나오면 선택하기 귀찮기 때문에 나중에 필요할 때 체크 해재)
Stable Diffusion - Apply color correction to img2img results to match original colors. 체크
i2i시 원본 이미지와 동일하게 색 보정
필수 Extension 익스텐션 설치
- openpose-editor: https://github.com/fkunn1326/openpose-editor
- sd-webui-controlnet : https://github.com/Mikubill/sd-webui-controlnet
Extensions 탭 - Abailable - Load from 으로 목록에서 찾아 install 또는
Install from URL 탭 - URL for extension's git repository에 위 익스텐션 주소 입력 후 install
Extension 업데이트 시
Check for updates 누르고, Apply and restart UI 누름
그외 필수 및 추천 익스텐션 들
https://rupicat.com/entry/Stable-Diffusion-Webui-필수-유용한-Extensions-익스텐션-들
Stable Diffusion Webui 필수/추천 Extensions 익스텐션 들
Stable Diffusion WebUI의 필수 Extensions 대부분 Extentions 탭의 Load from 버튼을 클릭하여 나타나는목록에 존재 Install 버튼 클릭하여 설치, 설치 후 Installed 탭으로 가서 Apply and restart UI 버튼 클릭 1. PreSet Uti
rupicat.com
그래픽카드 성능 옵션(내용 추가)
기존에 cudnn파일 변경, 실행 파일에 --xformers 옵션만 추가 했었는데
torch와 cuda를 업데이트하고 xformers를 재컴파일한후 사용하니 속도가 더 빨라졌음. (참고: https://arca.live/b/aiart/71559091)
1. 파이토치와 쿠다 업데이트
stable diffusion web ui 기본 버전인 torch1.13.1과 cuda11.7을 업데이트한다.
webui-user.bat 파일에 아래 코드 추가
*set TORCH_COMMAND=pip install 라인은 설치가 완료되면 제거한다.
set COMMANDLINE_ARGS=--xformers
set TORCH_COMMAND=pip install --pre torch torchvision torchaudio --index-url https://download.pytorch.org/whl/nightly/cu118venv 폴더 삭제
명령 프롬프트 앱(윈도우 터미널, cmd)에서 webui-user.bat 실행
pytorch 2.0, cuda 11.8 이 다운 및 설치된다.
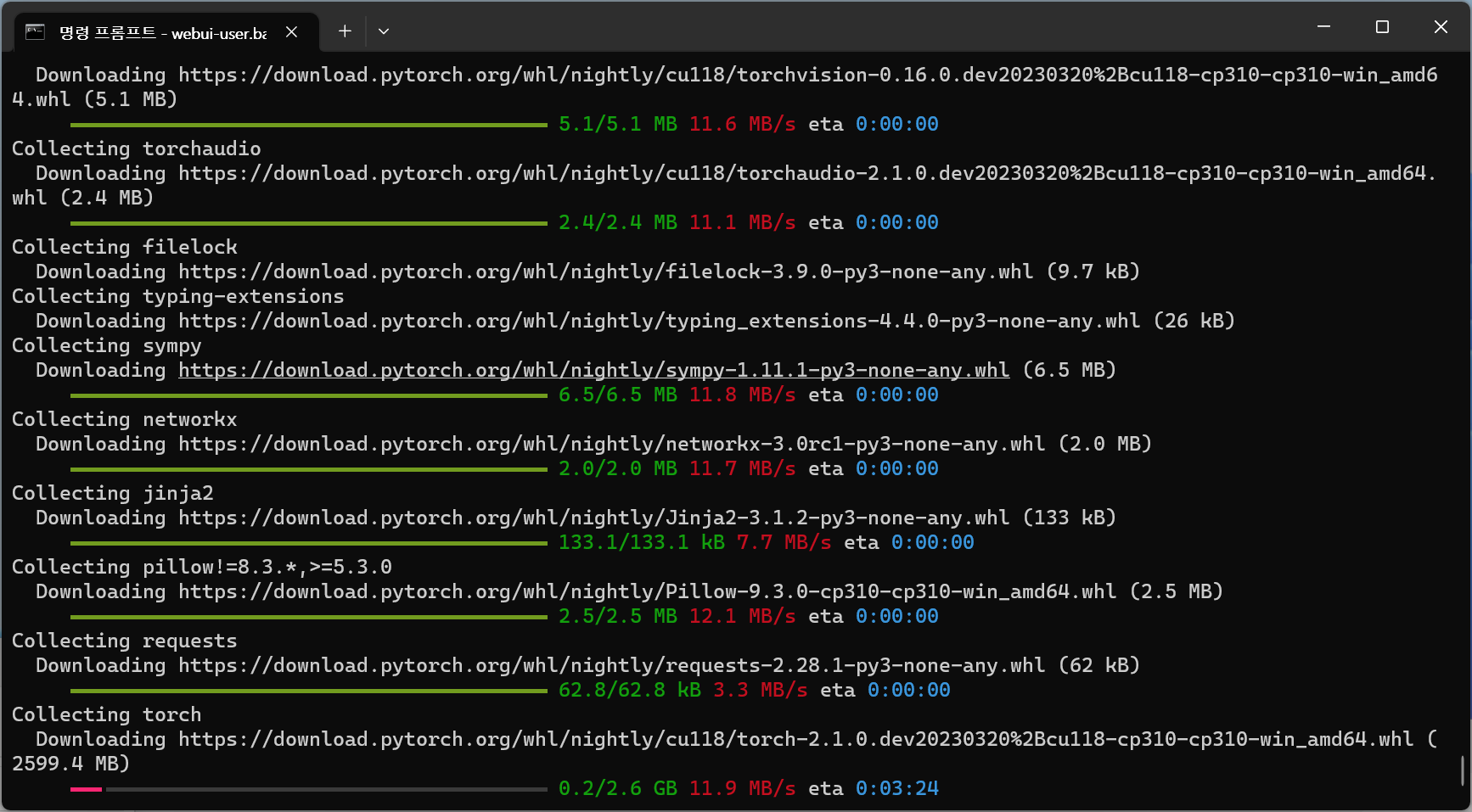
webui를 실행 시키며 아래와 같은 에러가 뜨는데 ctrl + C 키를 눌러 종료 시키고 아래 cudnn 파일을 교체한 후 xformers를 재빌드해준다.

2 cudnn 파일 적용
엔비디아 4천번대 그래픽카드의 stable diffusion 구동 성능을 높이기 위해
엔비디아 공식 사이트에서 cudnn 다운 받아 폴더에 넣어줌
https://developer.download.nvidia.com/compute/redist/cudnn/v8.7.0/local_installers/11.8/
cudnn-windows-x86_64-8.7.0.84_cuda11-archive.zip
압축을 풀고, bin 폴더 안에 있는 dll 파일을
stable-diffusion-webui\venv\Lib\site-packages\torch\lib 폴더에 전부 복사
3. xformers 재빌드
명령 프롬프트 앱 실행 후 stable diffusion webui 폴더로 가서 아래 명령어 입
.\venv\Scripts\activate(venv) 파이선 가상환경 진입 확인

기존 xformers 삭제
pip uninstall xformers
cuda 11.8 설치(xformers 컴파일 하기 위해.윈도우 버전 확인)
아래 설치 옵션만 선택
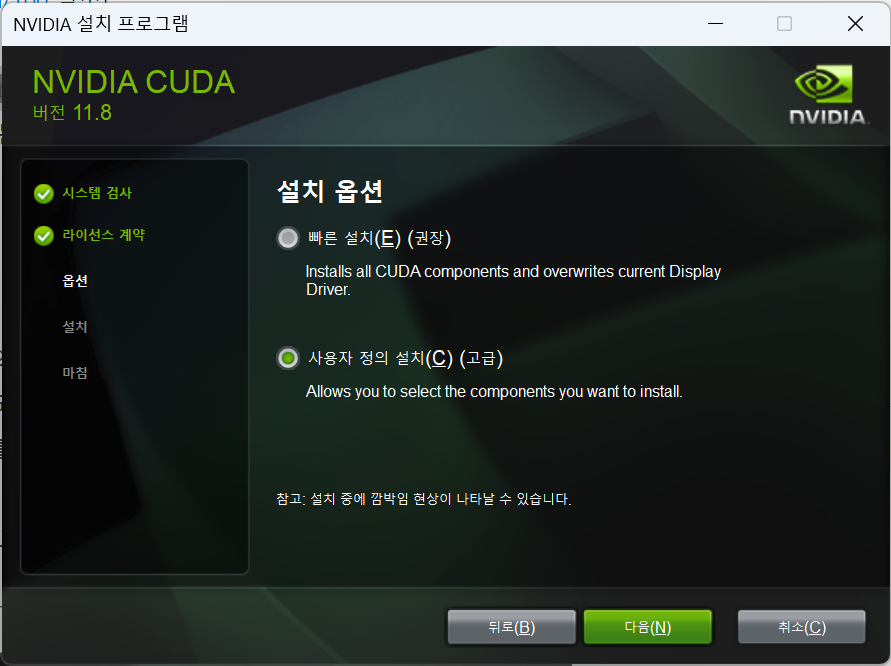
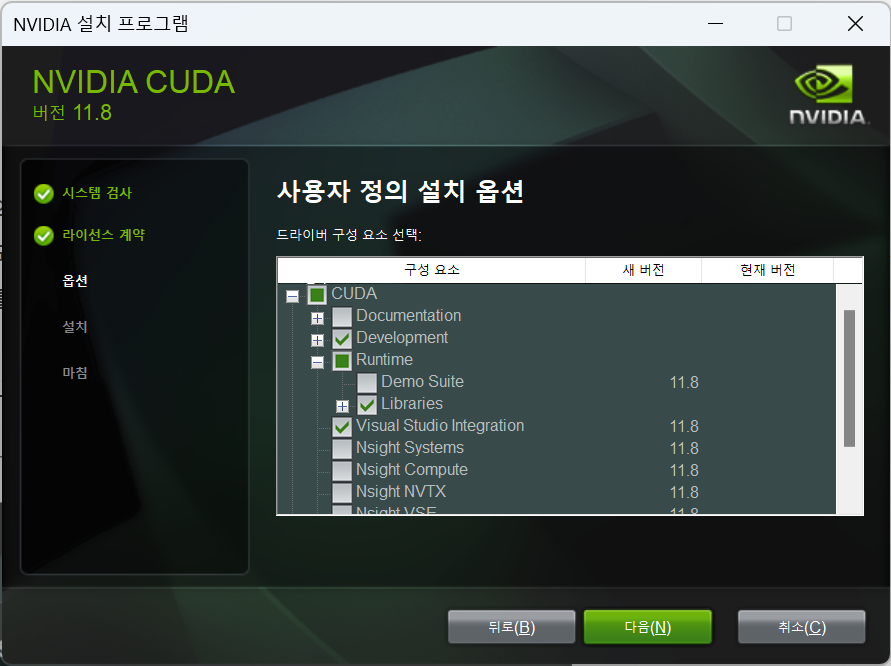
Microsoft C++ Build Tools 설치
https://visualstudio.microsoft.com/ko/visual-cpp-build-tools/
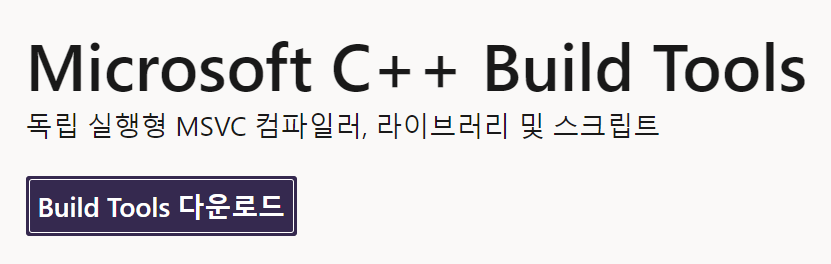
다시 명령 프롬프트에서 아래 명령문 한줄 씩 실행
pip install ninja
pip install setuptools
pip install wheelcd ./repositories로 이동 후
클론 전 xformers 소스 파일을 클론하기 전에 git의 파일 이름 길이 제한을 푼다.
아래 링크 참고
Git 파일 이름 제한 에러 문제 해결 - Filename too long
윈도우에서 git을 사용하다보면 아래와 같은 에러가 뜨는 경우가 있음. Filename too long 파일 이름 길이 제한으로 생기는 문제로 git 설정에서 해당 옵션 값을 수정한다. 명령 프롬프트 앱을 관리자
rupicat.com
xformers 소스 파일 클론
git clone https://github.com/facebookresearch/xformers.git --recurse-submodules다른 컴파일러 사용 설정
set NVCC_FLAGS =-allow-unsupported-compilercd ./xformers
컴파일 - 아래 명령어 한줄 씩 실행
python setup.py build
python setup.py bdist_wheelpython 새로운 xformers 다시 설치
cd ./dist
dir
dist 폴더 안에 whl 파일 이름 확인하여 아래 명령어 실행
pip install xformers-파일 이름.whlpip list 명령어 실행해서
xformers가 설치가 되었는지 확인( xformers 파일 이름 일부)
deactivate 명령어로 파이선 가상환경 빠져나오기
webui-user.bat 실행
만약 mmcv-full 인스톨에서 멈춰 있으면 ddetailer 익스텐션 올라가면서 문제가 되는 것이니
.\venv\Scripts\activate다시 파이썬 가상환경으로 이동하고 mmcv-full 설치 후 다시 webui-user.bat 실행해 볼것
mim install --upgrade mmcv-full
설치 버전 확인
python, torch, xformers 정보는 webui 화면(브라우저) 제일 아래부분에 나옴.

이미지 생성 속도 테스트 참고
엔비디아 4070Ti AI 이미지 생성 속도 테스트
엔비디아 지포스 rtx 4070ti 그래픽카드로 stable diffusion webui AI 이미지 생성 속도 테스트 테스트 1 Checkpoint: 오렌지믹스3 VEA: kl-f8-anime2 Clip skip: 2 prompt: cityscape negative prompt: (low quality, worst quality:1.4), Ea
rupicat.com
4. --no-half-vae 추가
webui-user.bat을 메모장 등의 편집기로 열어 --no-half-vae 추가
set COMMANDLINE_ARGS=--xformers --no-half-vae그래픽카드 성능과 무관하지만 --no-half-vae도 추가하여 vae 관련 오류 방지
* 그래픽카드 벤치마크
그래픽카드 별 stable diffusion 성능 벤치마크
https://www.tomshardware.com/news/stable-diffusion-gpu-benchmarks